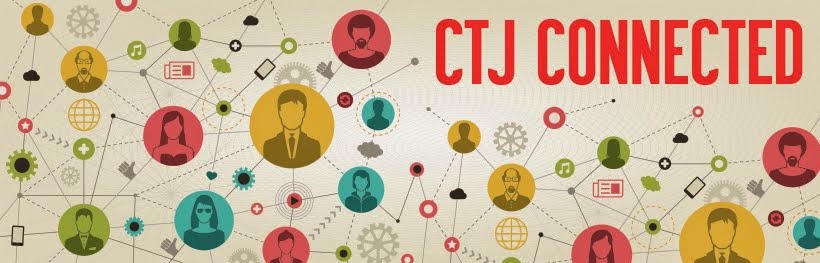“… ten years ago, not one student in a hundred, nay, one in a thousand, could have produced videos like this. It’s a whole new skill, a vital and important skill, and one utterly necessary not simply from the perspective of creating but also of comprehending video communication today.” (Stephen Downes)
Task
design has a lot to do with choosing activities that will tap right into our student’s
needs and interests. Teachers have known this simple fact for ages, but
learners keep changing, evolving and developing, so teachers also change. I
believe it`s safe to say that our learners nowadays love watching short movies
on YouTube and vines, and if teachers are able to turn passive watching into a
productive and creative learning process, students are likely to engage and
experience deep learning. iPads are
truly an awesome step forward in technology because students can make movies easily and share their work with a broader audience.
So,
if you like having a lively productive class in front of you that requires
little preparation on your behalf, you might want to check some of the ideas
below.
Make a commercial
selling a product
Make a silent movie
Make a personal narrative
Tell a story - Use one of the texts in the book to make lexis come alive. My students drew target vocabulary and created a short video retelling the life lesson in the book in their own words.
Getting to know - make a short video with animoto or magisto (few clicks required) about yourself and let students make guesses about who you are. Ask students to make videos to introduce themselves too.
Tell a story - Use one of the texts in the book to make lexis come alive. My students drew target vocabulary and created a short video retelling the life lesson in the book in their own words.
Getting to know - make a short video with animoto or magisto (few clicks required) about yourself and let students make guesses about who you are. Ask students to make videos to introduce themselves too.
Have students create language tasks to practice language
1. Students can create a dialogue, but record only the answers so that the rest of the class has to write the questions.
2. Students make two short videos and the others have to spot the differences.
In the first video there is a students, and in the second there are two....
In the first video the boys are dancing, and in the second the boys are writing...
3. Show and tell - share students work and practice language by playing a game - students have to recall from memory.
4. Ask students to make a video to teach the others how to make something. In this example, my son was teaching the other students how to draw a parrot fish as a follow up activity to a lesson about animal features.
5. Promote real communication among students by asking them to record questions to other students, teachers, or someone abroad.
Are you eager to try using imovie app with your students and see it for yourself? If you need some help to get started, watch this short tutorial and have fun in class!
Best,
Dani Lyra
In the first video there is a students, and in the second there are two....
In the first video the boys are dancing, and in the second the boys are writing...
3. Show and tell - share students work and practice language by playing a game - students have to recall from memory.
Dani Lyra